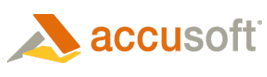The Server Licensing Utility is a simple Windows application that uses License Configuration Files to request a license key from the purchased Runtime licenses. The Server Licensing Utility registers that Runtime license on the system where your application will be running. This utility can be used by developers for testing, by your deployment team, or by your end users to register their Runtime license.
 |
When installing the license, the user you are running as must have Administrator access so that the Registry can be accessed and the license can be added to the system. |
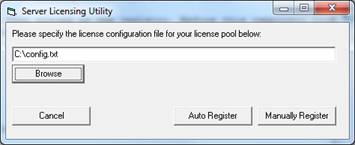
In the Server Licensing Utility dialog, add your License Configuration file(s) as follows:
- Click Add and navigate to your License Configuration file(s).
- Select the appropriate License Configuration file(s) and click Open.
- After all applicable License Configuration files have been added, click Auto Register or Manually Register, depending on whether or not you are connected to the Internet. Refer to the sections below for more information.
Auto Register Toolkit (Connected to Internet)
Automatic registration works in much the same way as connected Toolkit registration and requires an Internet connection on the system where your application software will be deployed.
The license information along with the system’s hardware information is sent over the Internet to the Accusoft licensing web service. If an unused license is available, a new license key containing information for the system is generated, returned, and is then automatically installed by the Server Licensing Utility.
Manually Register Toolkit (Disconnected from Internet)
Manual registration is used when the system where your application software will be deployed is not connected to the Internet and therefore cannot be registered automatically. This operation is similar to Disconnected Registration with the License Manager.
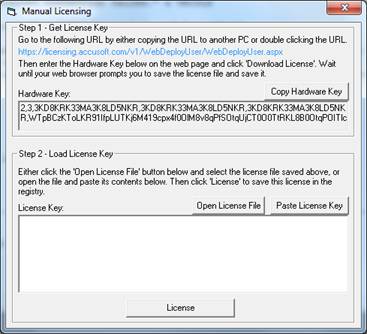
- Copy the Hardware Key and URL to a removable media device, such as a thumb drive, and then take it to a system that is connected to the Internet.
- From the connected system, paste the URL into a browser. A page will appear that contains a field into which you enter the hardware key.
- After this hardware key is entered, a license file with the license key is downloaded, which you then save to the removable media device.
- Return to the offline system with the removable media device onto which you have saved the license file.
- Click Open License File and navigate to the license file. Click OK in the file selection dialog.

Alternatively, you can open the license file with a text editor, copy the license key to the clipboard, and click Paste License Key to paste the new license key into the License Key field. - Click the License button; the new license will be installed.